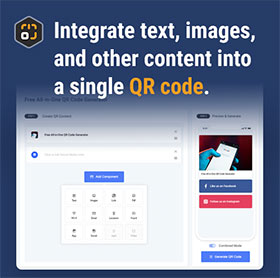Image Component
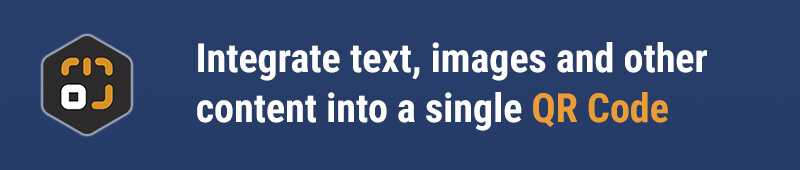
Component Overview
The Image component makes your QR code instantly more appealing! Whether you're showcasing your brand logo, product images, or other visual elements, the Image component helps your QR code stand out. Simply upload your image—no complicated settings required—and it will automatically fit within your QR code. We support various popular image formats, including PNG, JPG, and GIF, giving you the freedom to choose the best visuals. Whether you're looking to convey your brand message or grab users' attention, the Image component is a simple yet powerful tool. Give it a try and make your QR code visually impactful!
Getting Started
Adding an Image Component

On the DeepQR homepage, click the “Add Components” button. From the expanded component panel, select the “Image” component to open the image upload dialog box, as shown below:


In the image upload dialog, select an image from your computer or phone gallery by clicking the upload area (drag-and-drop is also supported on desktop). Once you choose an image, the upload process will start automatically, and you’ll see a progress bar. After uploading, click the “Save” button to save your changes and return to the main screen. You can preview the effect of the Image component in the QR code preview area.

If you need to add multiple images to a single QR code, repeat the above steps to add more Image components. On the main screen, you can drag and rearrange the order of multiple Image components to meet your needs.

Adding Text Annotations to Images
You can add a brief text annotation to an image you've already uploaded. It’s simple: click on the Image component, open the editing dialog, and you’ll see a preview of the image. Below the preview, there’s a text input box where you can enter a caption or description for the image. For example, in the case below, after entering the text, click the “Save” button to return to the main screen. The text will appear beneath the image in the preview area, and users will see the same effect when they scan the QR code.


Deleting an Image Component
If you need to remove an Image component, simply click the close button in the upper right corner of the Image component. Confirm the deletion, and it’s done—very easy!
Component Specifications
Image Formats and Sizes
Supported Formats: JPG, PNG, and GIF
Image Size: The maximum upload size depends on your subscription plan.
- Freemium Plan: Maximum single image upload size is 5MB
- Regular Plan: Maximum single image upload size is 10MB
- Advanced Plan: Maximum single image upload size is 20MB
Image Dimensions: The maximum size for any side of the uploaded image is 10,000px.
Image Text Annotations
Maximum Length of Text Annotations: 1,000 characters (including letters, numbers, or other symbols)
Frequently Asked Questions
How many images can I add to a single QR code?
With DeepQR, you can add multiple images to a single QR code. The specific number of images allowed depends on your subscription plan:
- Freemium Plan: Up to 3 images per QR code
- Regular Plan: Up to 5 images per QR code
- Advanced Plan: Up to 15 images per QR code
What should I do if I see “The image dimensions exceed the allowed size”?
If you receive a message saying “The image dimensions exceed the allowed size” during the upload process, it means the image is too large (either side exceeds 10,000px). You can use third-party software to reduce the image size before uploading.
Can animated GIFs be displayed?
DeepQR currently supports GIF format images. However, the current version does not support animated GIFs. We plan to release this feature in a future update.