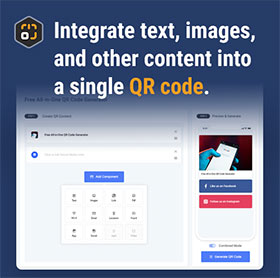File Component
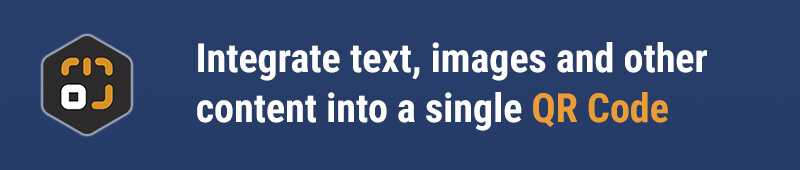
Component Overview
The File component allows you to embed various types of files in your QR code, including PDF, Word, Excel, and PPT formats. When users scan the QR code, they can directly preview these files on their devices, making it ideal for quickly sharing and showcasing documents.
Quick Start Guide
Adding the File Component

- Go to the DeepQR homepage and click the "Add Component" button.
- In the component panel that pops up, select the "File" component.
- The File component dialog will open. Click the upload area (or drag and drop your files into the upload area on a PC) to upload PDF, Word, Excel, or PPT files.

- Once the upload is complete, click the "Save" button to save your changes and return to the main interface.
- In the preview area, you will see the newly added File component. The file will be displayed in a card format, and users can click the card to open the file preview after scanning the QR code.

Changing the File Display Name

- Click on the added File component.
- In the edit dialog that opens, change the file name.
- Click the "Save" button to save your changes.
- The preview area will update with the modified file title.
SOLO Mode and Combined Mode
The File component supports two viewing modes: SOLO mode and Combined mode. By default, it is set to Combined mode, which is suitable for QR codes with multiple components.
SOLO Mode
- Users are taken directly to the file preview after scanning the QR code.
- No other components can be added to the QR code.
Combined Mode
- Users first see the File card after scanning and need to click on the card to view the file content.
- Allows adding other components (like text, images, links, etc.) within the QR code.
Component Specifications
File Formats and Sizes
- Supported File Formats: PDF, DOC, DOCX, XLS, XLSX, PPT, PPTX.
- File Size Limits: Varies according to the user’s subscription plan:
- Freemium Plan: Maximum file size of 5MB per file
- Regular Plan: Maximum file size of 10MB per file
- Advanced Plan: Maximum file size of 20MB per file
File Titles
- Title Length: Up to 50 characters.
Frequently Asked Questions
Why can’t I view the file content after scanning? Why does it keep loading?
When uploading Word, Excel, or PPT files, the system optimizes them to ensure proper display on mobile devices. This process may take several seconds to a few minutes, depending on the file size. If you scan the QR code immediately after uploading, you might encounter a loading screen. Please wait a moment and try scanning again.
Why is the file clarity low when viewing?
To adapt to mobile display and optimize loading speed, the system processes the files for better performance. If you zoom in while viewing, the clarity might decrease. You can choose to view the original file or download the original file (this feature is coming soon).